ChatGPT is helping many people, students, media companies, and other businesses meet their content requirements on a daily basis. While it is very consistent in generating content, sometimes the users see “There was an error generating a response” while seeking an answer to their query.
This is the error that people can encounter while using ChatGPT 3.5 and GPT-4 as well.
Chat GPT-4 is said to be an upgraded version with better features and is not likely to see any errors, yet threads like this on OpenAI community forums reveal that GPT-4 users are seeing this error frequently.
In this post, we will try to figure out the possible causes of this error and what we can do to fix it.
Causes of “There was an error generating a response” Error
Earlier the users were complaining about this error with ChatGPT-3.5 and were hoping it would get resolved with the newer version, ie. ChatGPT-4 but it didn’t.
We have noticed that ChatGPT-4 users are also complaining about this error and looking for a solution to fix it.
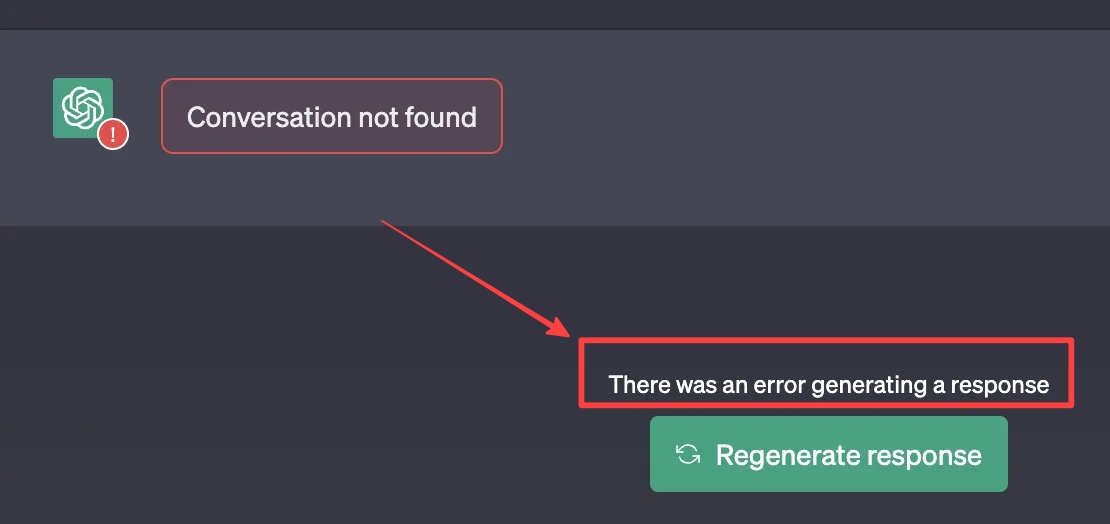
If we talk about the causes of this error, it can occur due to several reasons. The reason could be different from one person to another.
However, the most common reasons are bad internet connectivity, use of VPN, browser problems, ChatGPT internal server error or trying to generate longer responses.
It can also happen because of the problem from the backend. If that happens, you cannot do much. In that case, waiting till the problem is resolved, is the only solution.
How to Fix “There was an error generating a response” Error
To resolve any problem, you must diagnose it. You must understand what the problem is caused due to.
And, since you know some of the possible reasons above, you can try our solutions to get rid of this error.
I have discussed some of the workable solutions that anyone can follow. You don’t have to be tech-savvy in order to implement these solutions.
Before going ahead and trying these solutions, it is important to ensure that there is no problem from the backend.
The servers and other services of OpenAI should be operational. These solutions will be applicable if and only if the OpenAI services are all operational.
Check the OpenAI server status
How can you check it?
Well, it is quite easy. In fact, OpenAI’s dedicated page displays the status of services is quite helpful.
Go to the OpenAI server status page to see if the systems are operational.
On the status page, you will see all the services such as API, ChatGPT, OpenAI labs, and Playground.
Our motive is to pay attention to ChatGPT status. In this image, highlighted below is the status of the last 90 days.
Each bar represents the status of the day. All the green bars indicate the system is operational, the orange bars indicate the system is partially operational and the red bars show the complete outrage of the system.
So before going to apply the solution, make sure the system is operating. Once ensured, go ahead with the solutions.
#1- Check Your Internet Connection
The internet is the backbone of ChatGPT and without proper internet connectivity, it is almost impossible to use ChatGPT.
Most the people have misconception that works offline but that is not true. ChatGPT requires a reliable and consistent internet connection.
Check if your internet is working fine. You can try to open random websites to ensure your internet is good. If the websites open fine, you can be assured of a good internet connection.
You can also check the internet speed by running a test on fast.com because a consistent internet speed is paramount.
#2- Refresh the Page
If you have left the page idle for a long time after logging in, the current session may have expired causing obstruction in communicating with the server.
Refreshing the dashboard will restore the session and may probably resolve the “There was an error generating a response” error.
If refreshing the page logs you out from ChatGPT, log in again with credentials.
Type your query to check if it fixes the error.
#3- Delete Previous Chat History
Whenever you ask ChatGPT anything, it creates a thread and saves it for the future. The entire conversation can be checked anytime in the future. However, there is always an option to start a new chat as well.
If the refreshing page doesn’t work, try to remove the previous chat history from the chat.
When you have a long thread, ChatGPT is sometimes not able to analyze the whole data on the thread and throws a “There was an error generating a response” error.
Removing chat history can probably fix it.
Before deleting the chat history, it is advisable to copy the chat somewhere and save it for the future. It can be saved in Google Docs.
Here is how to delete chat history or the thread.
- Go to chat.openai.com
- Login to your account with credentials.
- All the chats are listed on the left-hand side. Go to the thread you want to delete.
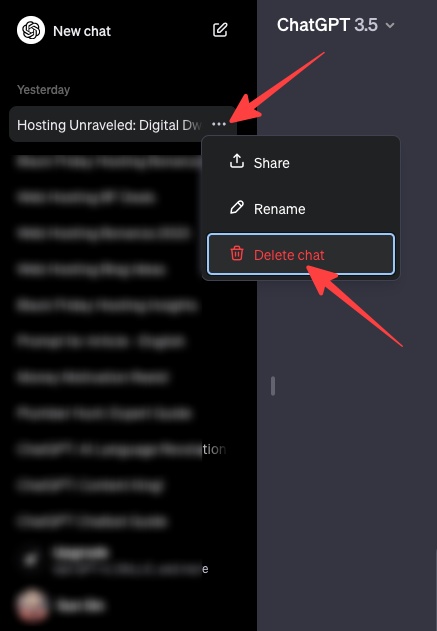
- Click the three horizontal dots in front of the chat preview.
- Select “Delete chat” to delete chat history.
After deleting the chat history, type your query to see if the error is resolved.
#4- Clear the Browser’s Cache
For any web-based application, the browser plays a very important role. Anything wrong with the browser can pose a serious problem with the application.
Whenever any website is opened, the cookies and data are saved in the browser’s memory so that user experience for all future visits can be improved.
If the browser’s cache and cookies files get corrupt, the user is likely to see an error with the application, and “There was an error generating a response” on ChatGPT is one such error.
Clearing browser cookies and data files may fix the above issue.
To delete Cache and Cookies on the Chrome browser, follow these simple steps:
- Go to the three dots, adjacent to the profile picture on the top-right of the browser.
- Go to “Clear Browsing Data”
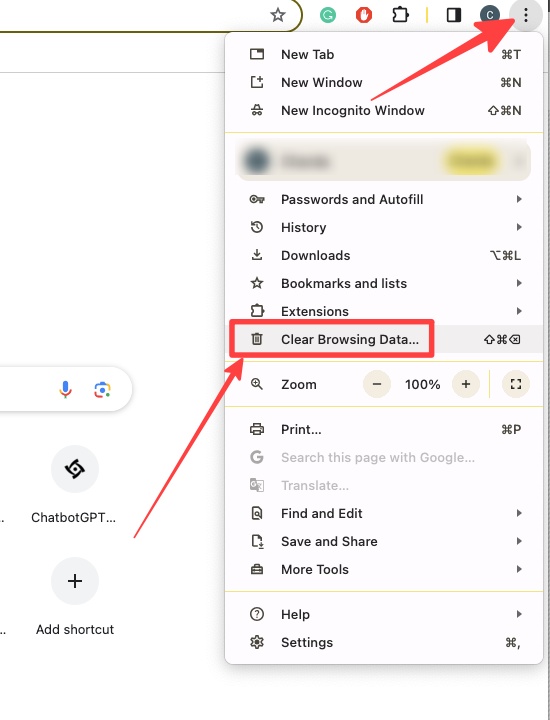
- From the next window, select the time range. Change it from “Last hour” to “All Time”
- Tick the checkboxes as shown in the image.
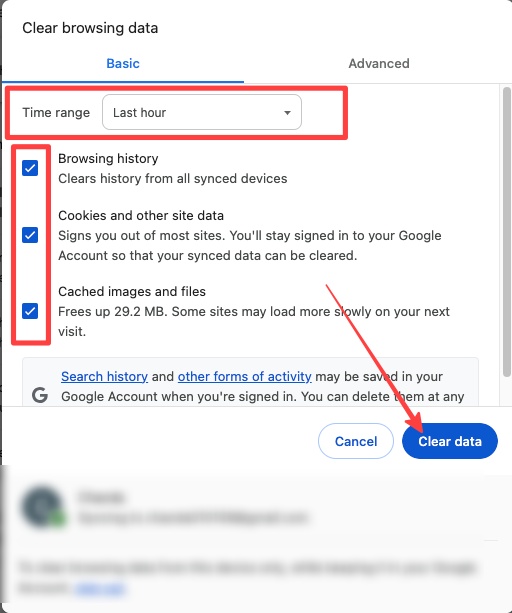
- Click the “Clear data” button to clear cookies and data from the Chrome browser.
#5- Disable Extension
If you have installed a lot of extensions on the Chrome browser, some of them can cause serious problems and affect the user experience.
It is not easy to find which plugin is causing a problem. Try to disable all the plugins, and enable them one by one to find the culprit extension.
To disable the extension on the Chrome browser, here are the steps:
- Click the three dots adjacent to the profile icon.
- Go to Extensions and then to “Manage Extensions”
- It will take the user to all the installed extensions. Click the small blue slider button to disable the extension.
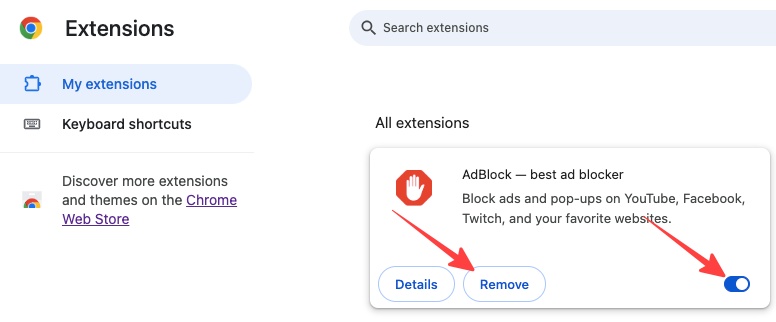
- Disable all the extensions and check if it resolves the problem.
- If it does, start enabling extensions one after another so that the problematic one can be found.
If needed, the extension can be removed permanently by hitting the “Remove” button as well.
#6- Ask for Shorter Answers
Don’t confuse ChatGPT by feeding long inputs and expecting long answers. Also, the developers have limited the use of certain resources that ChatGPT can take to produce the outcome.
You can type queries to generate long-form responses because of the limited resources available for ChatGPT.
If you need to generate longer content, it can be broken down into small pieces. Use prompts to generate short-form content. Repeat this process to create small pieces of content that you can compile together in a Word document or Google Docs.
#7- Disable VPN/Proxy
A VPN or proxy server can be the main reason behind the “There was an error generating a response” error on ChatGPT if the VPN is not good, you will not get a reliable network which is paramount for the proper functioning of ChatGPt.
Disable the VPN and type your query to check if that fixes the problem.